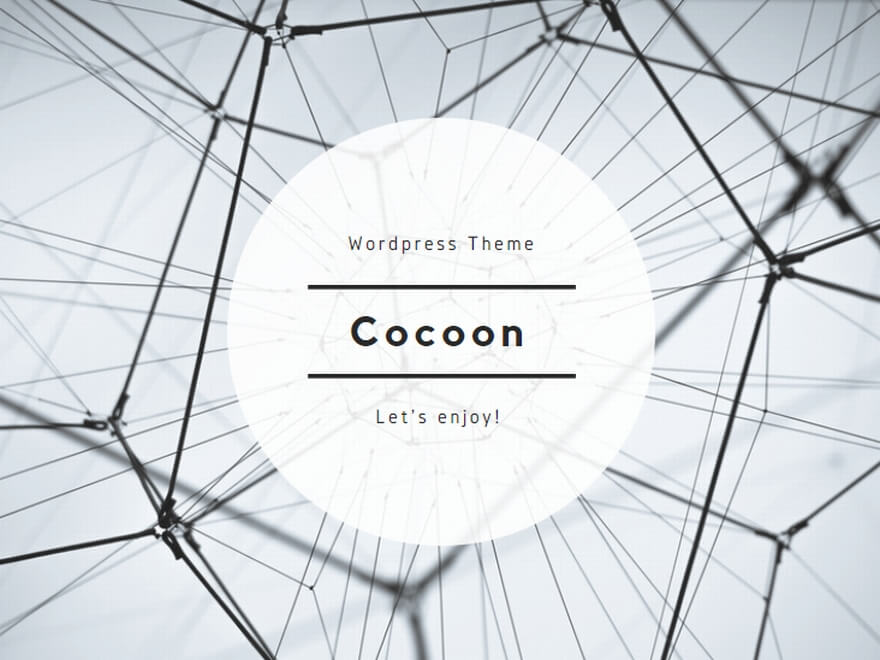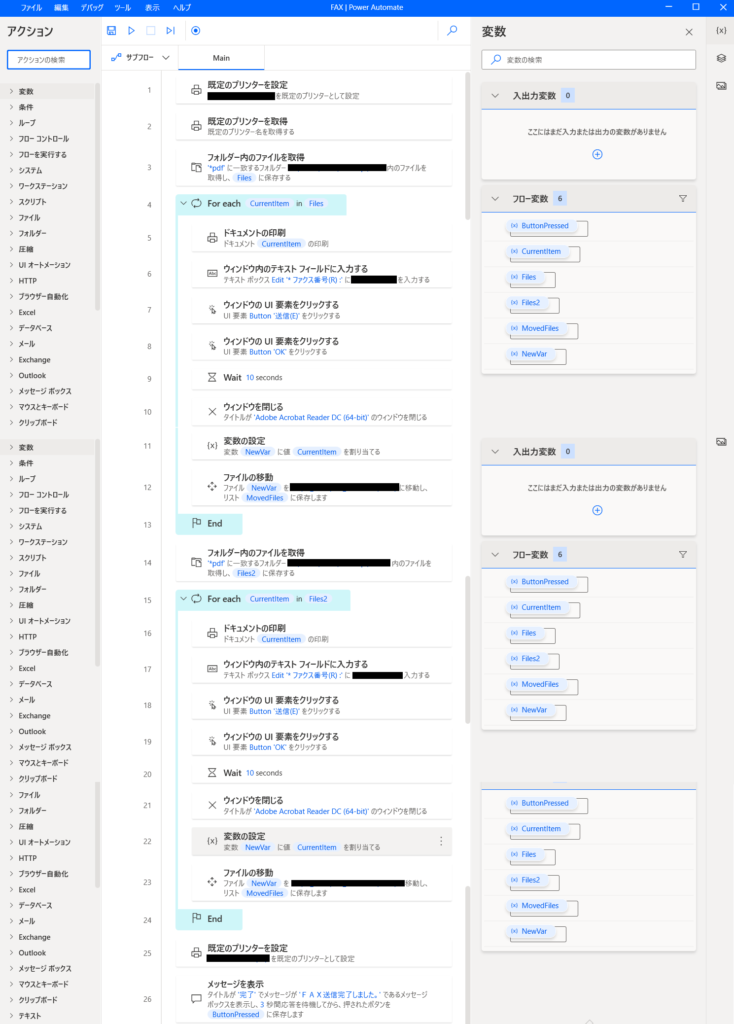
フォルダに入っているpdfファイルを指定のFAX番号に複合機のFAX機能を利用して送信します。FAX送信後には別のフォルダに移動します。
この処理をRPAで自動化してみたいと思います。
1.既定のプリンターを設定
アクションの中から「ワークステーション」「既定のプリンターを設定」を選択します。
パラメーターの選択 プリンタ名:にFAX用のプリンターを選択します。
通常印刷用のプリンターが設定されているためです。
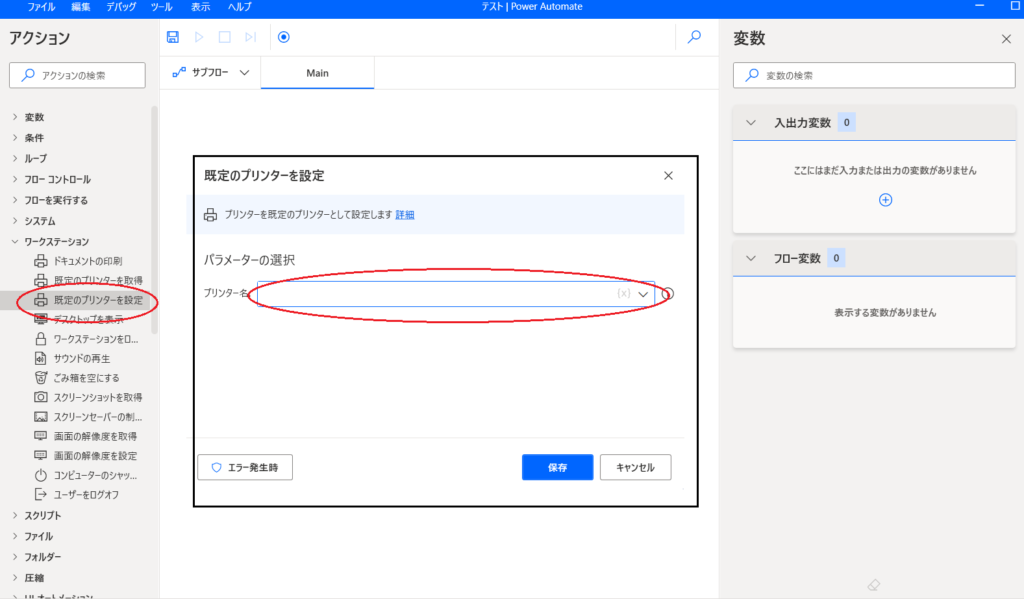
2.既定のプリンターを取得
アクションの中から「ワークステーション」「既定のプリンターを取得」を選択します。
1.で設定した既定のプリンター(変数名)を設定します。
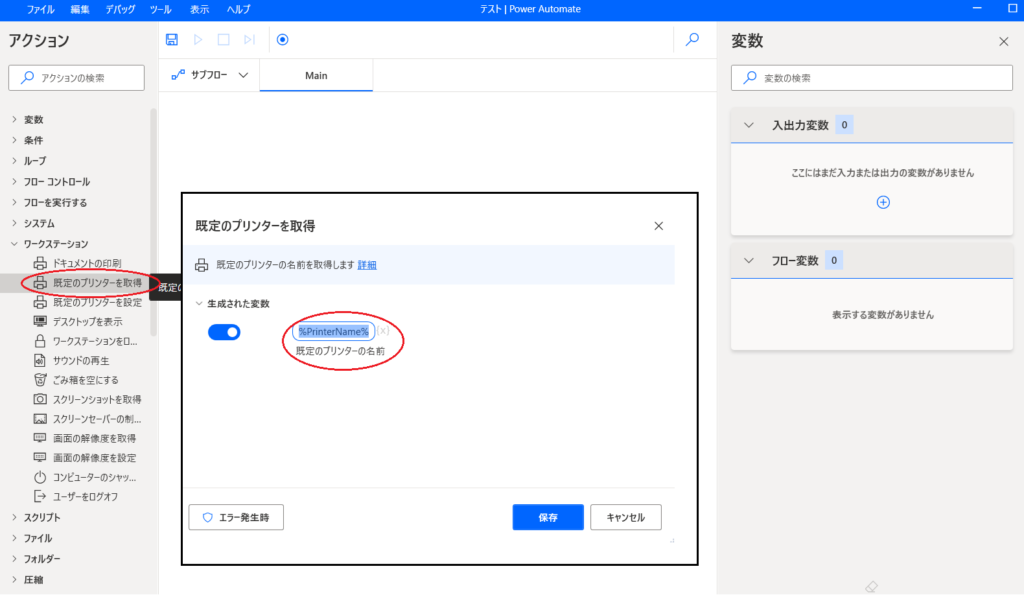
3.フォルダ内のファイルを取得
アクションの中から「フォルダ」「フォルダ内のファイルを取得」を選択します。
フォルダ名:にファイルを取得したフォルダ名をフルパスで入力します。
ファイルフィルタ:今回はpdfファイルを取得したいので「*pdf」とします。
すべてのファイルの場合は空白です。
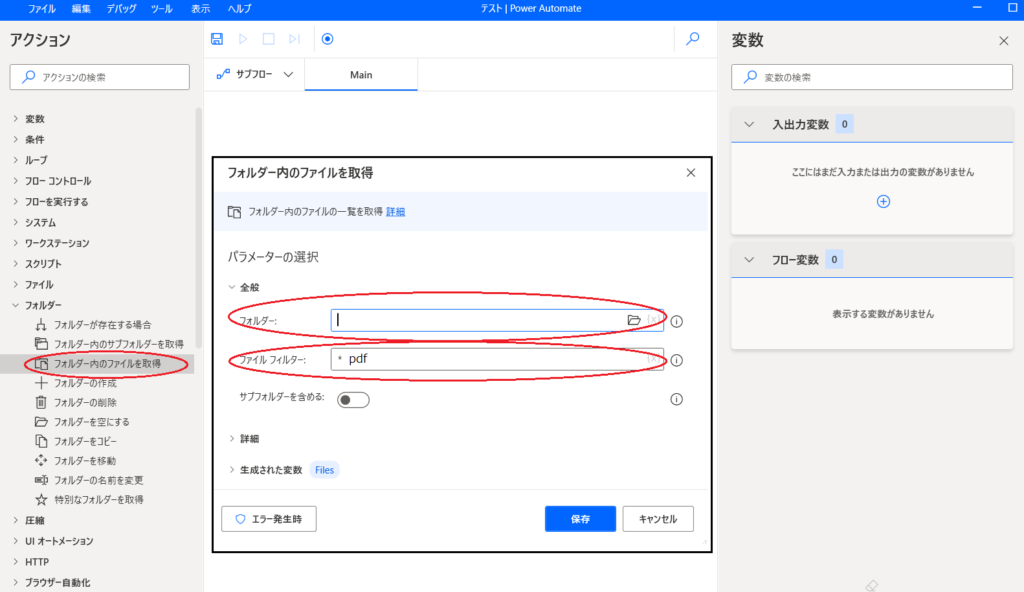
4.繰り返しの命令
アクションの中から「For each」を選択します。
反復処理を行う値:には3.で生成された変数を入れます。
ループ処理「Loop」は何回繰り替えすとか回数を指定します。
ループ処理「For each」は指定した変数がある限り繰り返します。
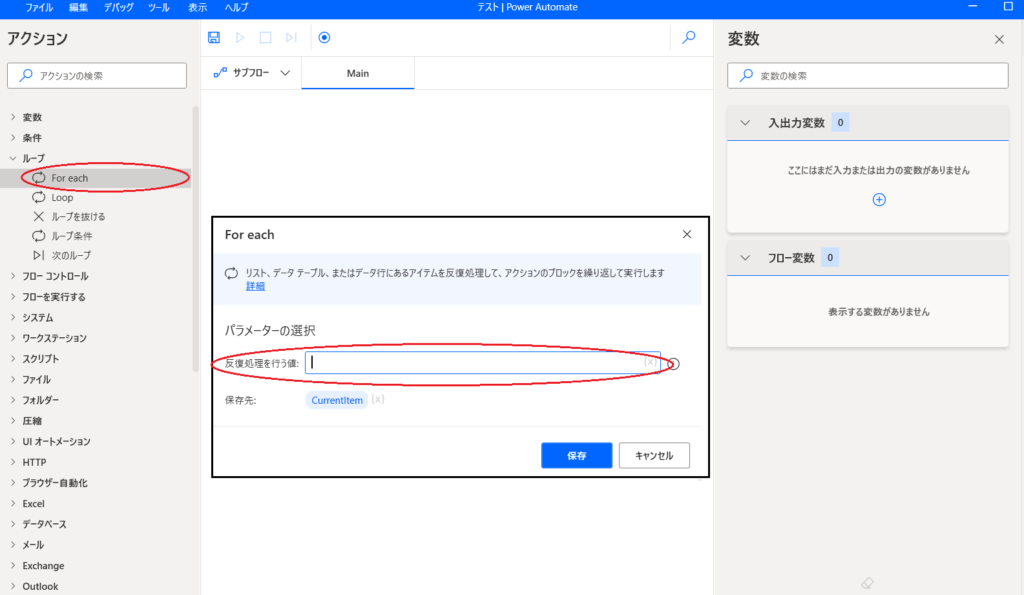
5.ドキュメントの印刷
アクションの中から「ワークステーション」「ドキュメントの印刷」を選択します。
印刷するドキュメント:は4で作成された保存先の変数を指定します。
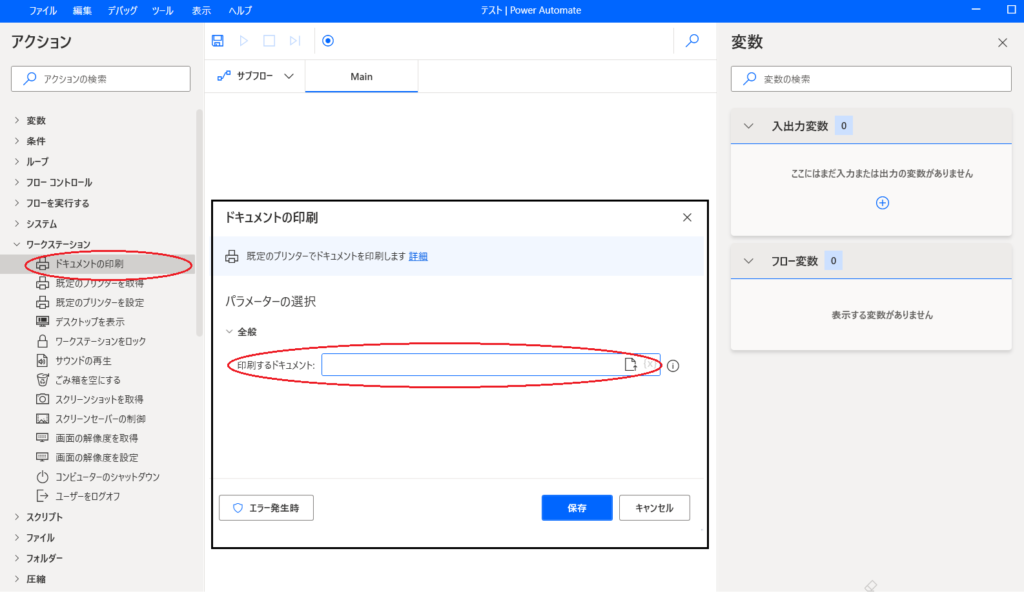
6.ウィンドウ内のテキストフィールドに入力する
アクションの中から「UIオートメーション」「フォーム入力」「ウィンドウ内のテキストフィール
ドに入力する」を選択します。
プリンタ印刷のFAX機能を使用しますので、FAX番号を入力する必要があります。
テキストボックス:には実際のUI要素を指定する必要があります。
『UI要素の追加』をクリック
UI要素ビッカーが表示されますので、『ctr』ボタンを押しながら入力する
箇所を選択します。(UI要素が赤で囲まれたタイミング)
入力するテキスト:実際のFAX番号を入力します。
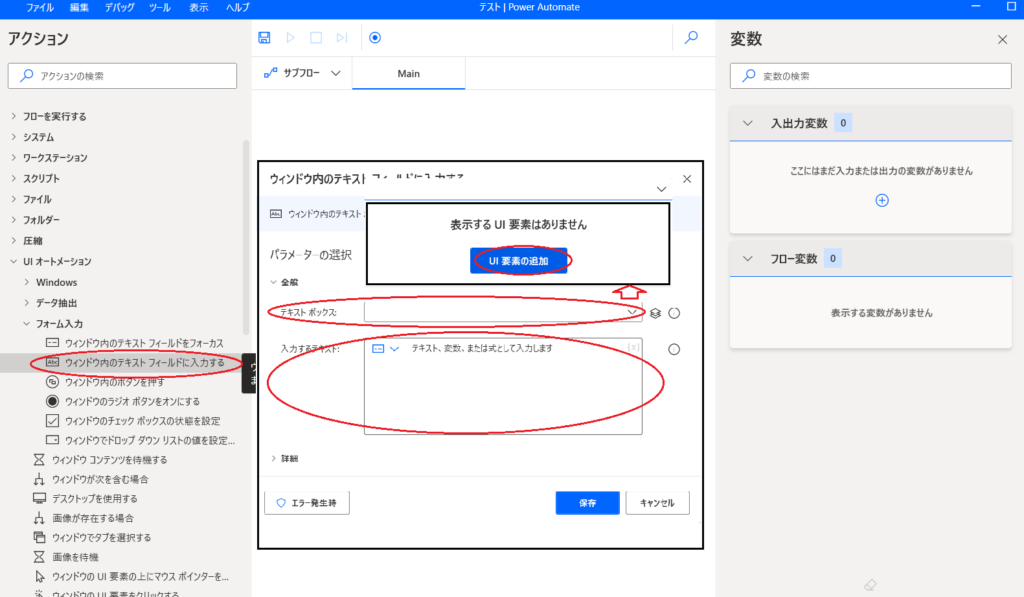
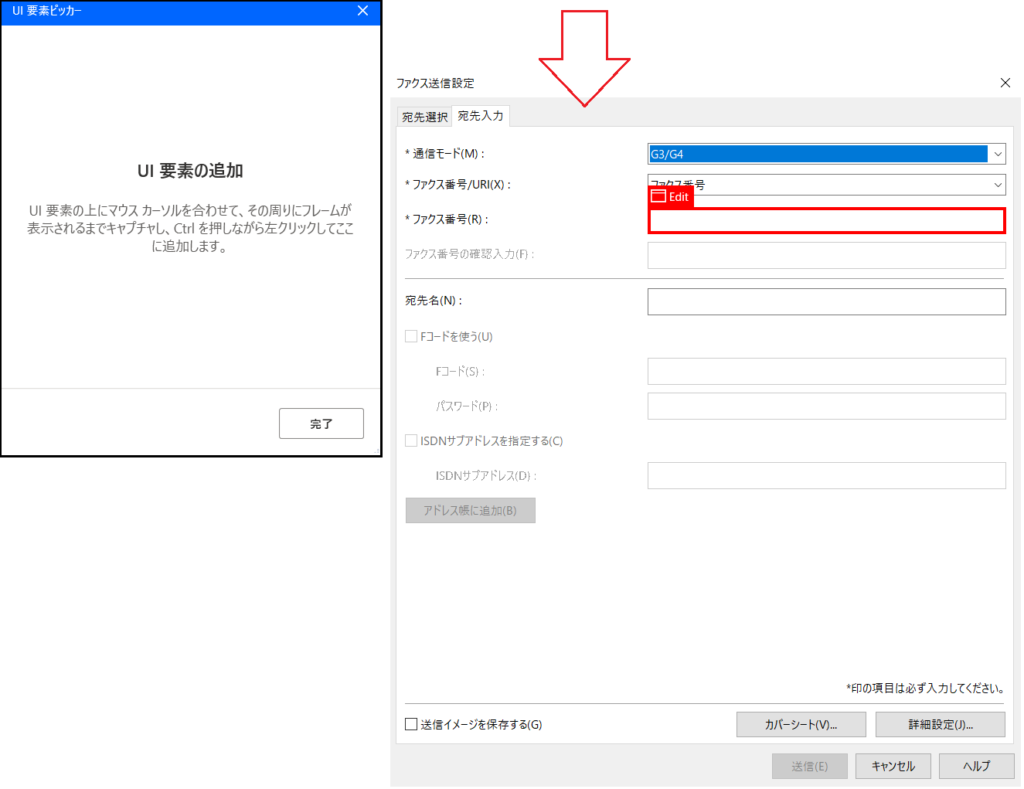
7.8.ウインドウのUI要素をクリックする
アクションの中から「UIオートメーション」「フォーム入力」「ウィンドウのUI要素をクリック
する」を選択します。
『送信』『OK』ボタンを押します。
UI要素:『UI要素の追加』をクリック
UI要素ビッカーが表示されますので、『ctr』ボタンを押しながら入力する
箇所を選択します。(UI要素が赤で囲まれたタイミング)
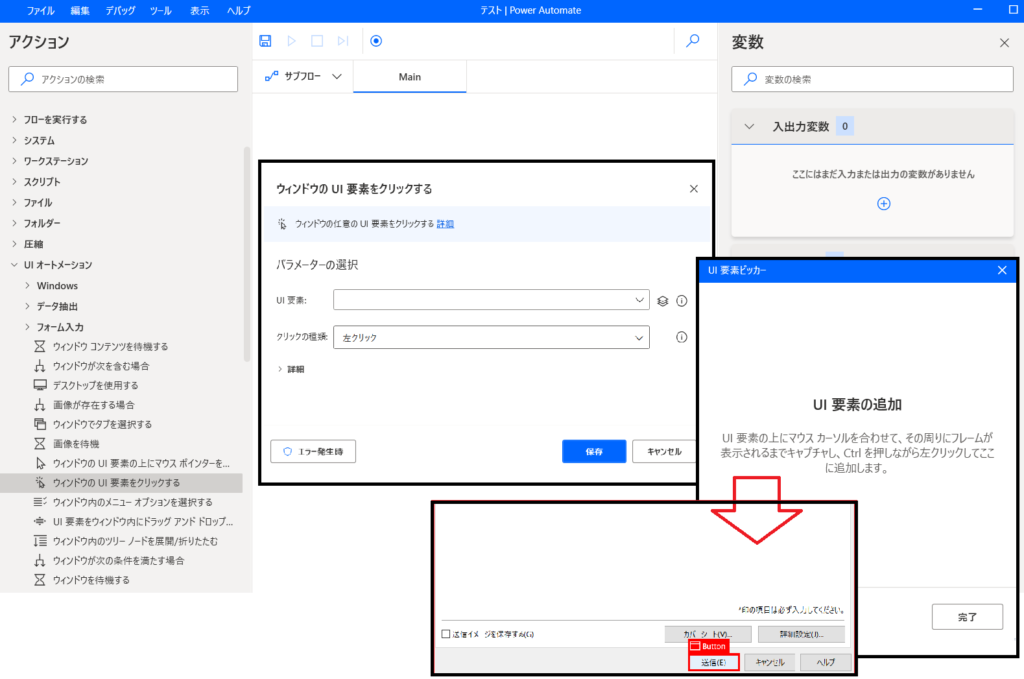
9.Wait
アクションの中から「フローコントロール」「Wait」を選択します。
期間:処理が終わるまでの待機時間を秒数で入力します。
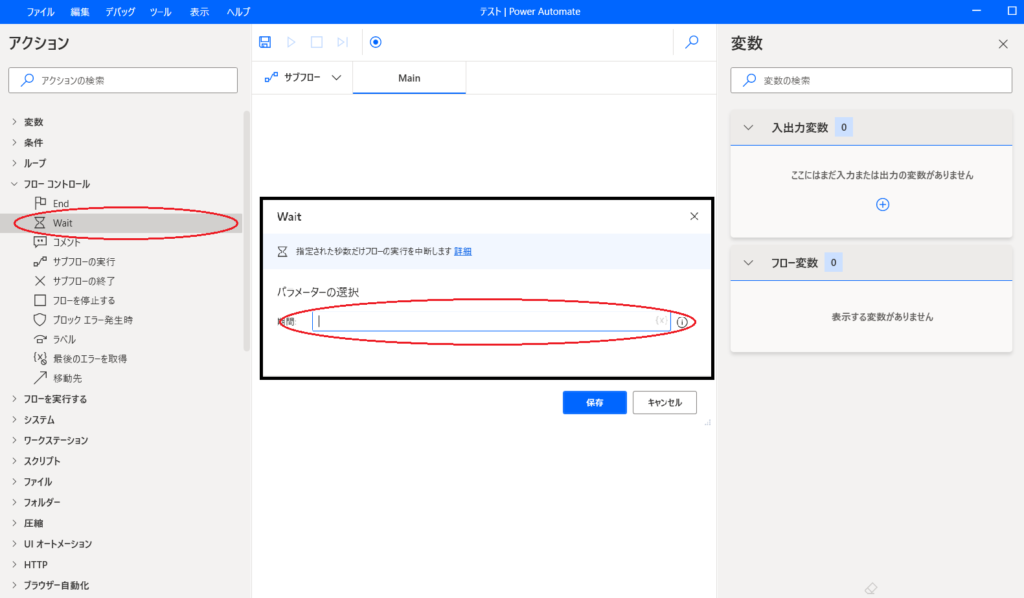
10.ウィンドウを閉じる
アクションの中から「UIオートメーション」「Windows」「ウィンドウを閉じる」を選択
します。
ウィンドウの検索モード:タイトルやクラスごとを選択します。
ウィンドウタイトル:テキストボックスの右側をクリックしてプルダウンリストを開きます。
プルダウンリストには今パソコンに開いているファイルやアプリケー
ションがリストされますので、その中から今回のターゲット「Adobe
Acrobat Reader」を選択します。
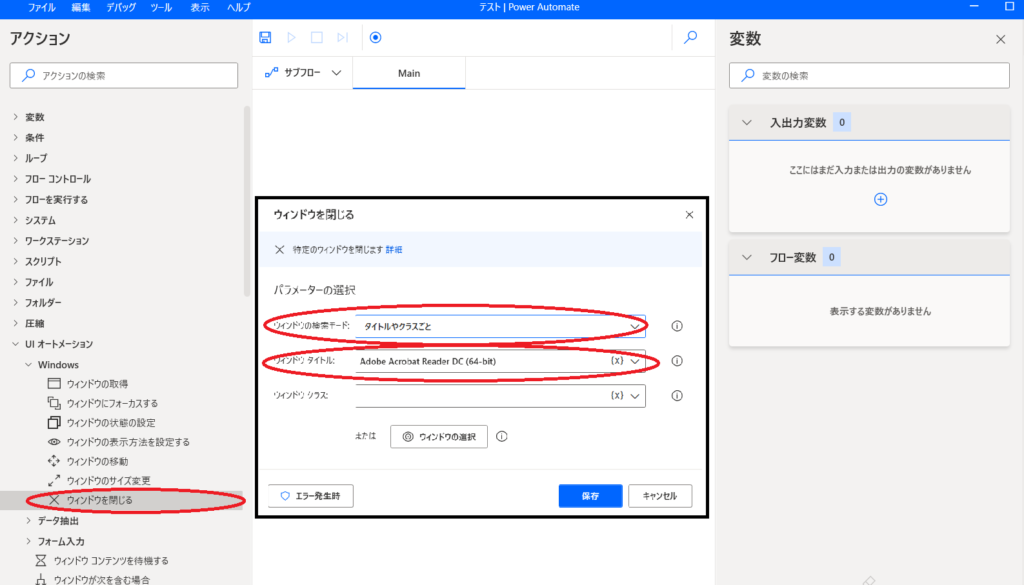
11.変数の設定
アクションの中から「変数」「変数の設定」を選択します。
ループ処理に使用している変数「CurrentItem」を次の12.を直接移動してしまうと
次のループに入らないので「CurrentItem」をコピーして別の変数を作成します。
値:には元の変数を入れます。
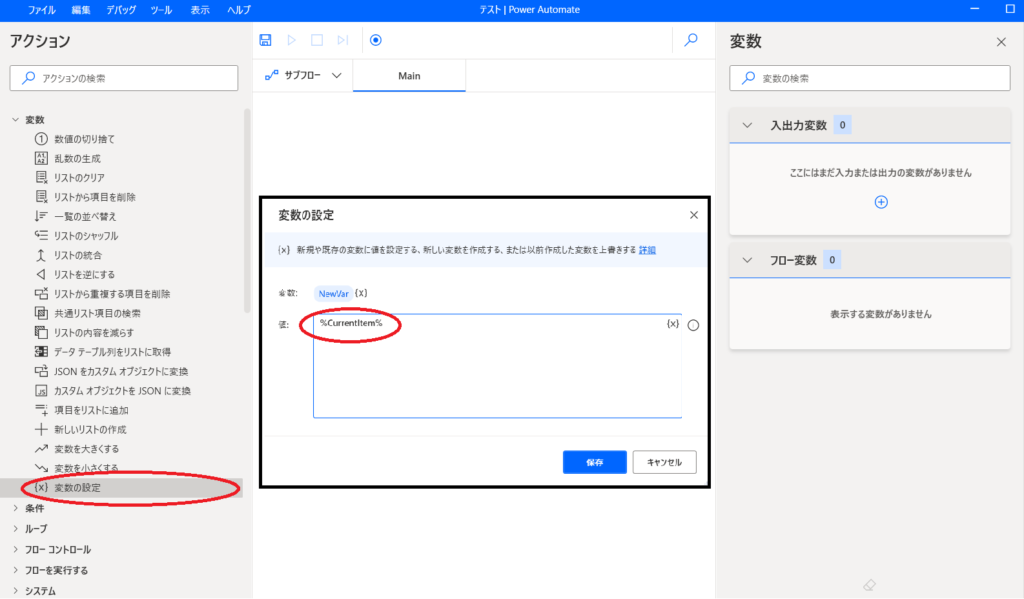
12.ファイルの移動
アクションの中から「ファイル」「ファイルの移動」を選択します。
移動するファイル:は11.で設定した変数名を入れます。
宛先フォルダ:は移動先のフォルダ名をフルパスで入力します。
ファイルが存在する場合:「何もしない」か「上書き」を選択します。
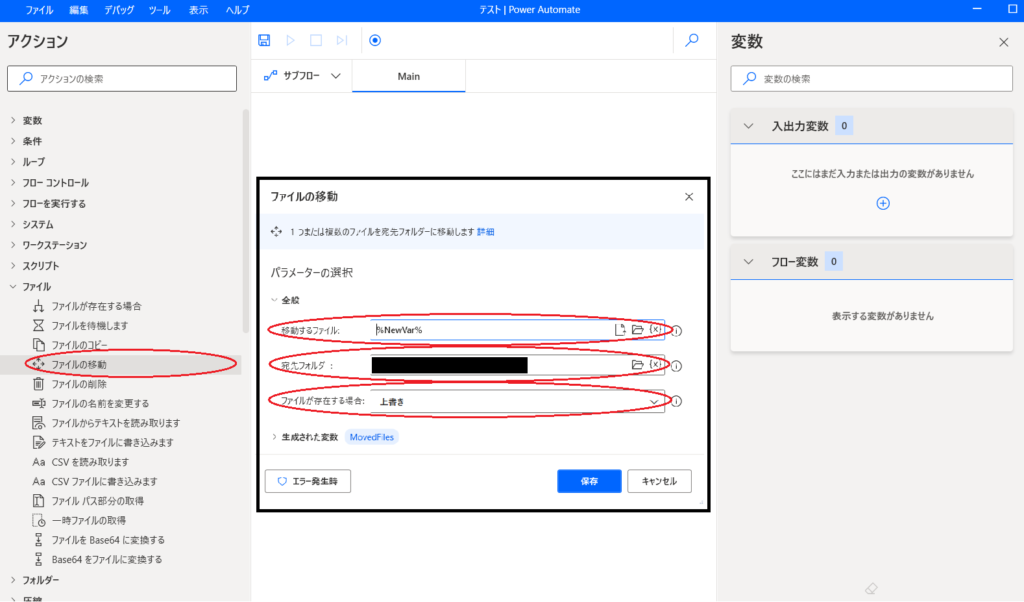
13.End
4の「For Each」と一対の「End」を入れます。
14~24は3~13までと同様に入れます。
25.既定のプリンターを設定する
アクションの中から「ワークステーション」「既定のプリンターを設定」を選択します。
通常使うプリンターを再設定します。
プリンター名:通常使用するプリンタ名を入力します。
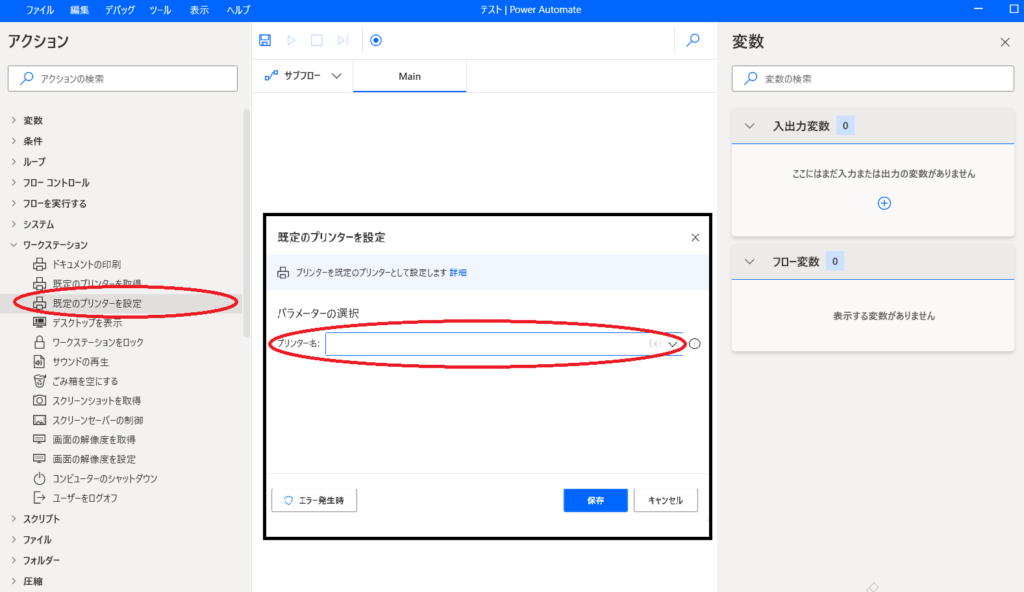
26.メッセージを表示
アクションの中から「メッセージボックス」「メッセージを表示」を選択します。
最後に処理がすべて終了したことをお知らせします。
メッセージボックスのタイトル:タイトル名
表示するメッセージ:文字を入れます
メッセージボックスアイコン:「いいえ」「情報」「質問」「警告」「エラー」
から選択します。
メッセージボックスボタン:「OK」「OK-キャンセル」「はい-いいえ」「はい
-いいえ-キャンセル」「中止-再試行-無視」「再
試行-キャンセル」の中から選択します。
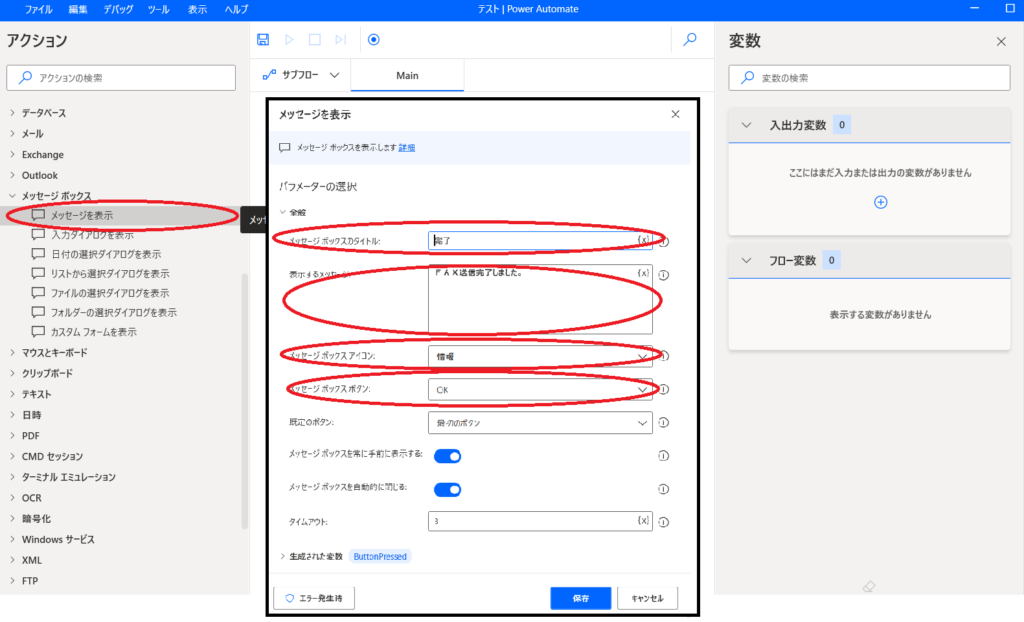
いかがでしたでしょうか。
日本語が多いので、無理なく出来そうではないでしょうか。
よろしければ導入のお手伝いをさせていただきます。