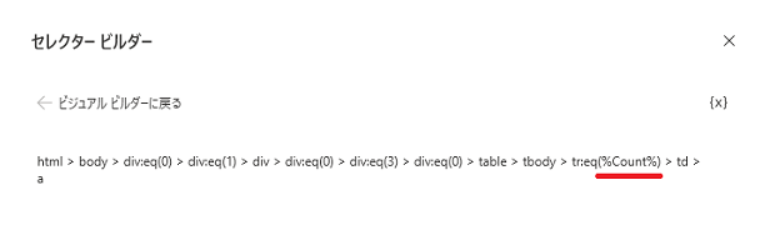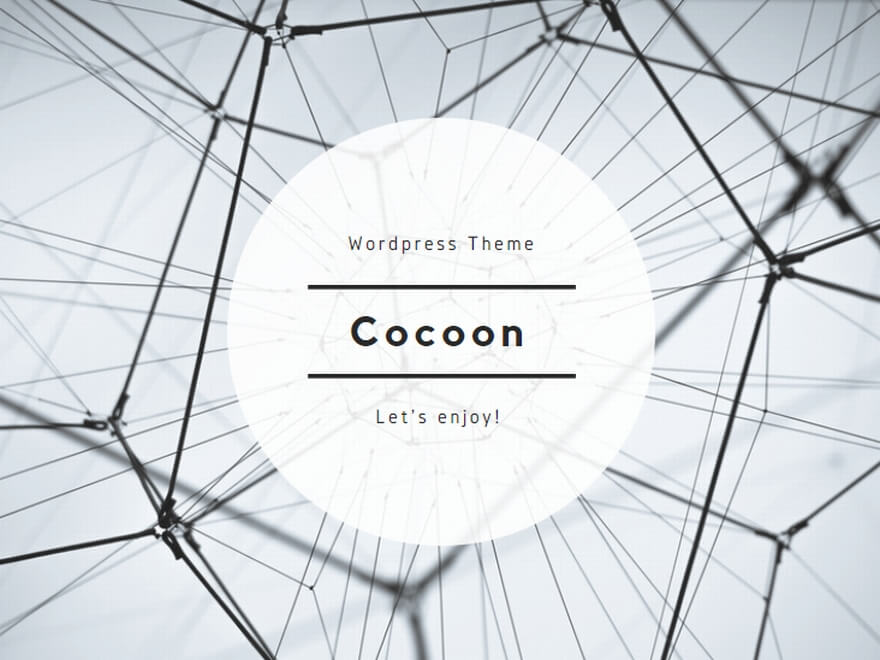プログラムやソフトに依存せず、どんな作業も自動化できるPAD(MicrosoftのPower Automate Desktop)ですが、エラーでどうしようもなく困ってしまうことがあります。
正しい回答もあるかとは思いますが、私なりのトラブル回避方法です。
Webサイトでドロップダウンリストが選択できない。
下記のような検索画面のドロップダウンリストで「2022」を選択したい場合
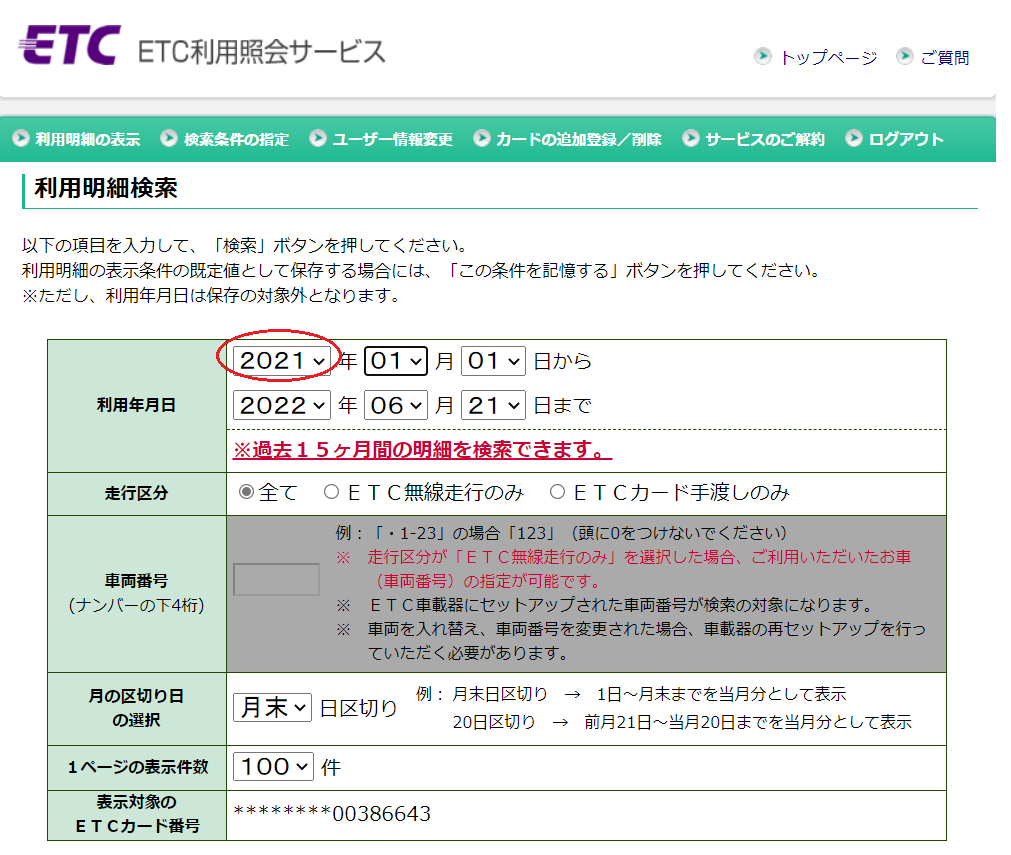
アクションから
ブラウザ自動化/Webフォーム入力/Webページでドロップダウンリストの値を設定します。
UI要素:『UI要素の追加』ボタンを押して、選択する
操作:名前を使ってオプションを選択
オプション:「2022」
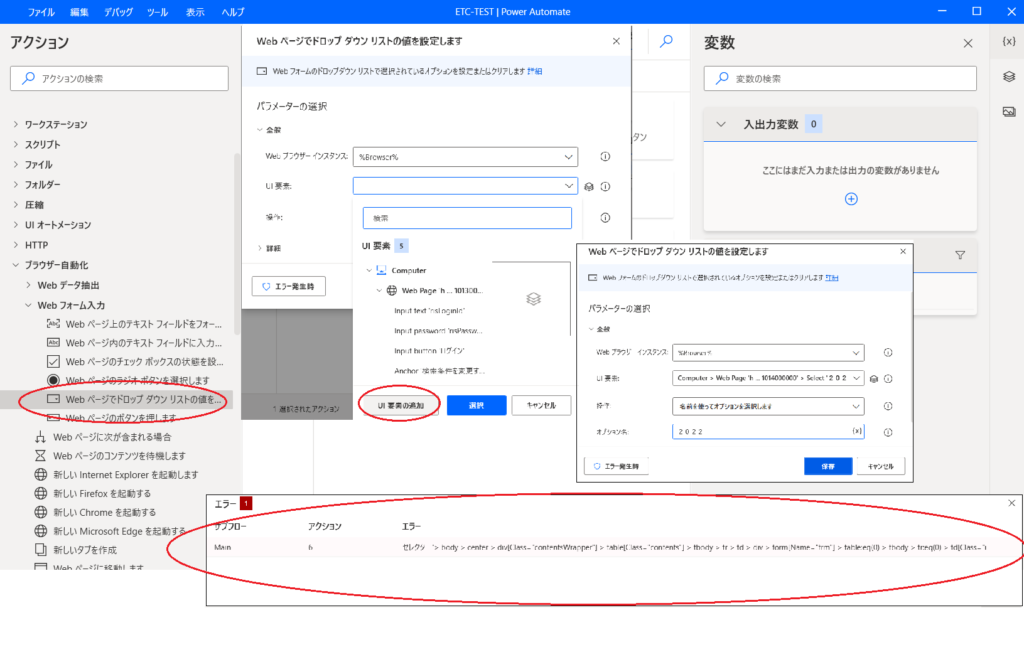
テーブルがたくさんあったり、同じ名前のリストがあったり、RPAが判断してくれません。UI要素のセレクターを見ても良くわからないなどで困った!!
そこで
・ブラウザ自動化/Webページのリンクをクリックします。を処理の前に入れる
・UIオートメーション/フォーム入力/ウィンドウでドロップダウンリストの値を設定するに変更
・UIオートメーション/ウィンドウのUI要素をクリックする。処理の前に入れる
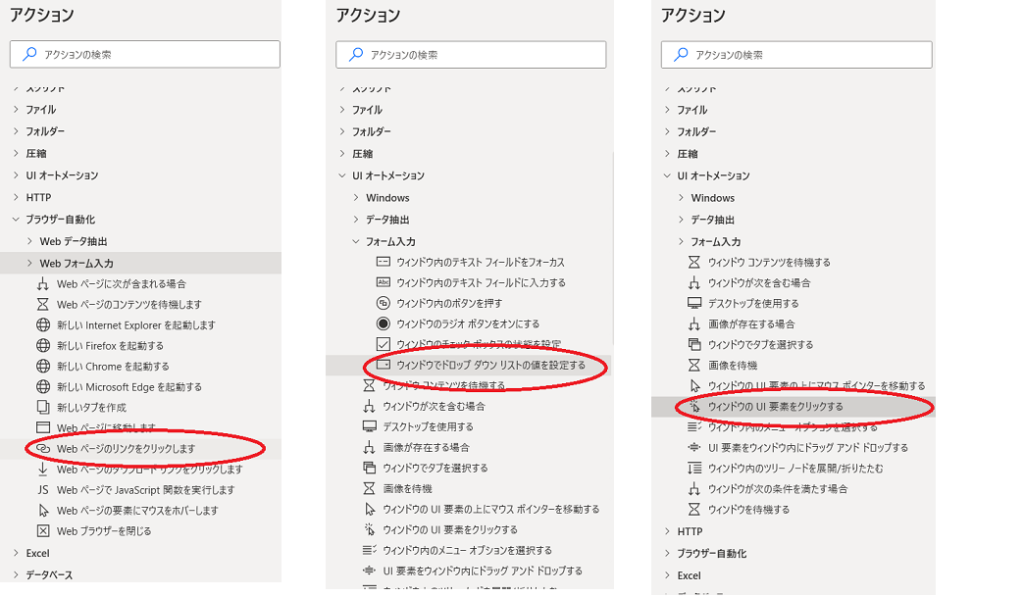
いずれもエラーは回避出来ませんでした。
そこで、キー送信を使い「2022」を選択することに成功しました。(キー操作)
マウスとキーボード/キーの送信
キーの送信先:UI要素
UI要素:『UI要素の追加』ボタンを押して、選択する
送信するテキスト:{Alt}{Down}
続けて
{Down}と{Enter}を入れると「2022」が選択できました。
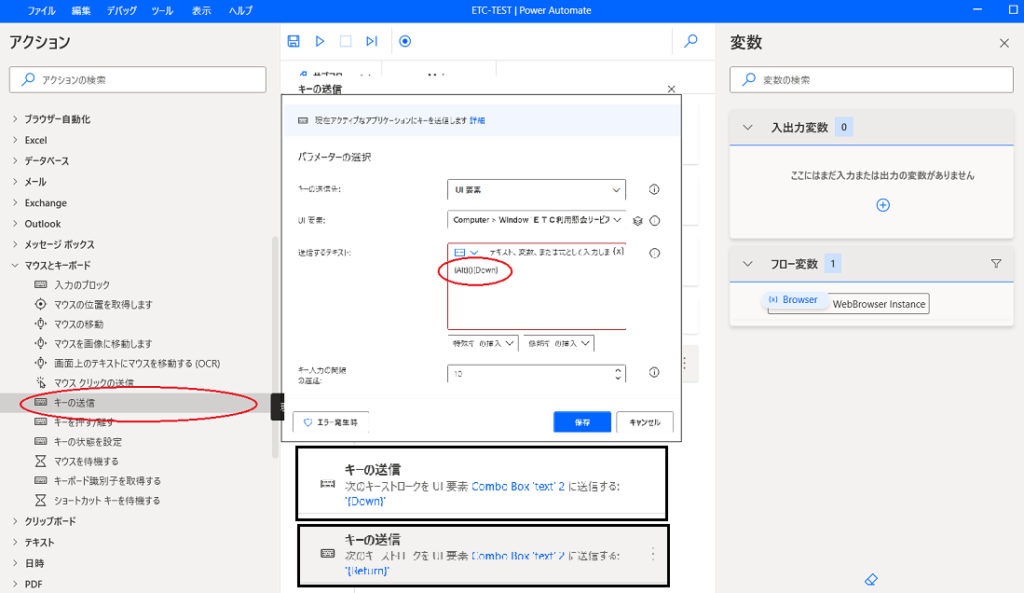
変数の設定で、頭0を入れた数字の全角が作れない。
利用年月日の「月」を現在の日付から自動的に設定する場合、「2022年6月1日」→6月→変数6
は出来ます。
上記のようなETC利用明細の月の項目に自動的に「06」を入れたい。
しかし、変数の数字を全角にする機能がない、先頭に0を入れても「6」になります。
変数の設定アクションは値を入れる所しかなく、ここは変数でも良いがExcel関数は入れられない、困った!!
PowerShellスクリプトの実行という手もありますが、PADはExcel操作が出来るので、そちらで対応することにしました。
変数/変数の設定
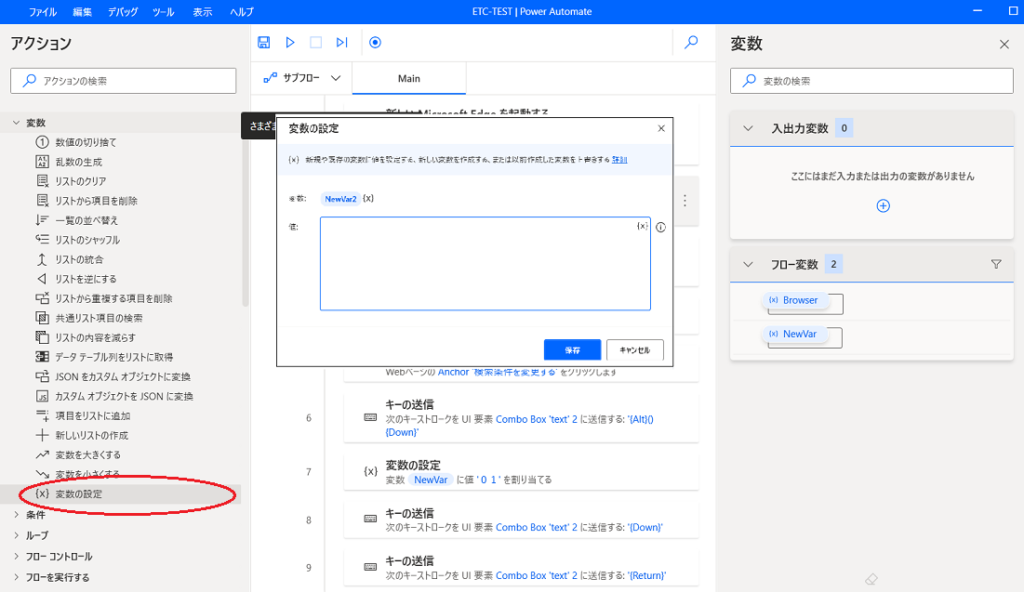
という事で、関数や数字が得意なExcel処理を入れることにしました。
Excelに関数を設定しておいて、起動してデータを読み取り閉じる。
これで希望する変数の設定が出来ました。
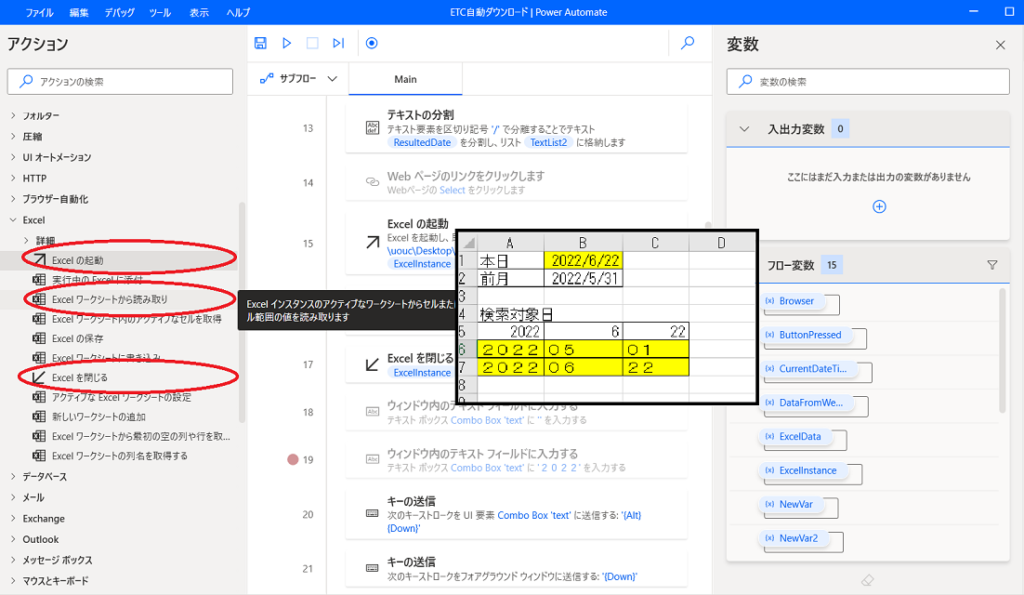
UI要素を複数一度に処理できない。
WebページのUI要素を複数処理する場合、ひとつずつアクションを作るのは大変です。また、前のアクションの結果を受けてUI要素を処理したい場合には対応出来ないので困った!!
そんな時は自分でセレクターで作ってしまいましょう。
繰り返しWeb上のチェックボックスにチェックを入れたい。
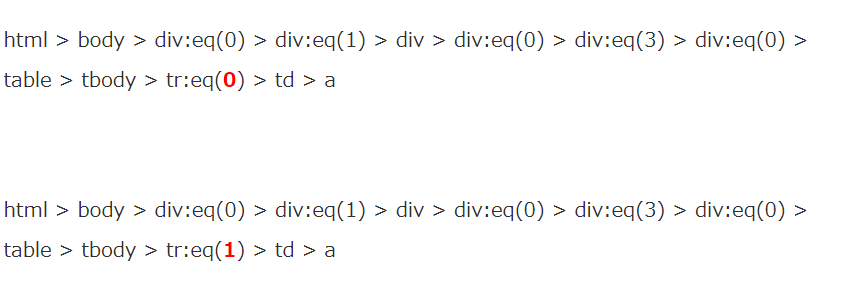
2つの違いが分かります。ここが変わるということは、ここに変数を入れればいいのではないでしょうか。
「変数の設定」アクションで「Count」変数に入れておく数字を設定します。
変数/変数の設定
設定:Count
宛先:0
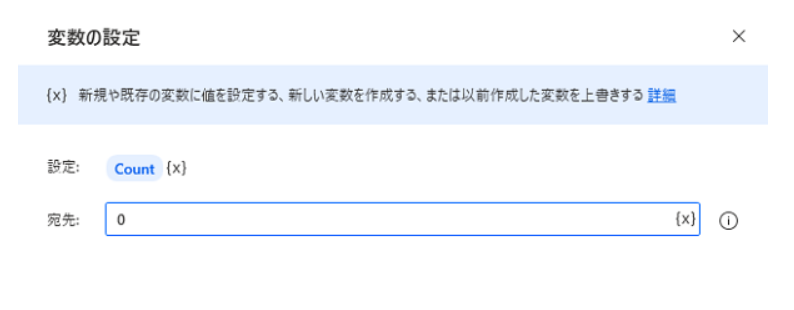
そして、「ForEach」の中にもう一つ変数の設定を入れて、カウンター数を1つずつ増やします。
変数/変数の設定
設定:Count
宛先:%Count+1%
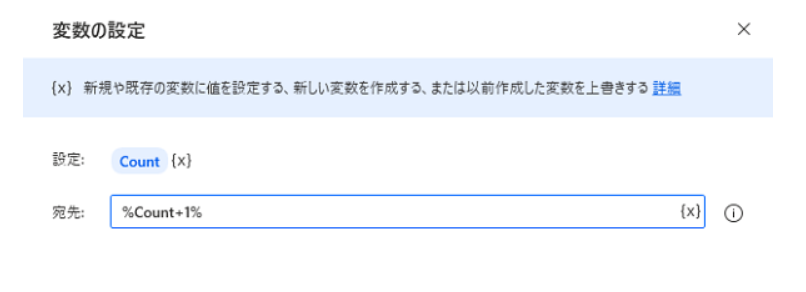
先ほどのUI要素のセレクターの変化した部分を変数%Count%に書き換えます。これで複数回UI要素に対して同じ処理が出来ました。